Hướng dẫn ghi đĩa với phần mềm miễn phí CDBurnerXP
<blockquote class="postcontent restore"> III.Hướng dẫn ghi đĩa với phần mềm miễn phí CDBurnerXP
A. Giới thiệu chung:
CDBurnerXP là phần mềm ghi đĩa miễn phí có hỗ trợ nhiều chức năng.
Chương trình hỗ trợ ghi trên các loại đĩa CD-R / CD-RW / DVD+R / DVD-R /
DVD+RW / DVD-RW, bao gồm cả đĩa 2 lớp, Blu-ray và HD-DVDs. Ngoài ra,
chương trình cho phép ghi cả file ảnh ISO ra đĩa, hỗ trợ giao diện đa
ngôn ngữ, tạo đĩa boot…
Các chức năng chính:
* Hỗ trợ ghi mọi thể loại đĩa
* Ghi đĩa nhạc tiếng không có khoảng trống giữa các track
* Ghi và tạo file ISO
* Kiểm tra dữ liệu sau khi ghi
* Tạo đĩa boot
* Giao diện đa ngôn ngữ
* Chuyển đổi định dạng bin/nrg sang ISO
* Chạy trên mọi hệ điều hành WindowsYêu cầu hệ thống:
*Hệ điều hành: Windows XP, Vista, Se7en
*Microsoft .NET Framework 2.0 trở lênB. Hướng dẫn cài đặt
C. Hướng dẫn sử dụng và tối ưu hóa
Trên màn hình Desktop xuất hiện biểu tượng:
Chạy chương trình sẽ xuất hiện giao diện khá đơn giản và dễ sử dụng:
Dưới đây là từng chức năng của chương trình:
1. Data disc: Ghi đĩa dữ liệu data
Tại giao diện chính chọn Data disc:
Nhấn OK:
Tiếp đến nhấn Add để thêm dữ liệu Data:
Sau khi thêm file xong sẽ thấy:
Xem tổng dung lượng file đã add ở phía dưới. Tiếp đến nhấn Burn:
Nếu đĩa của bạn là đĩa có thể xóa đi ghi lại thì sẽ có thông báo:
a: Đĩa có thể ghi thêm sau khi đã ghi
b: Đĩa không thể ghi thêm, muốn ghi thêm thì phải xóa đĩa
c: Bạn thiết lậpNếu đĩa không có chức năng xóa đi ghi lại sẽ không thể thực hiện được 2 chức năng b và c.
Mình muốn sau khi ghi có thể ghi thêm nên mình chọn chức năng a: Đĩa có
thể ghi thêm sau khi đã ghi, chức năng này rất hay bị lỗi do thiếu
driver không nhận ra đĩa, cách ghi tương tự như ghi đĩa Audio ở dưới.
Các bạn có thể tự tìm hiểu chức năng này.
2. Video DVD: ghi đĩa video
Sẽ thấy như thế này:
Tiếp đến:
Tiếp đến bạn chọn folder chứa file video cần ghi:
Chú ý là: cũng giống cách ghi video thông thường khác, nó chỉ hỗ trợ
định dạng các file *.bup, *.vob, *.ifo. Do đó nếu video của bạn ở dạng
khác thì bạn phải đổi đuôi trước nhé.
Tiếp đến:
Bạn có thể save file ở dạng iso sau đó mới burn theo kiểu iso hoặc burn ngay, mình sẽ burn ngay, bạn hãy chọn Burn disc như hình. Nhớ cho đĩa trắng vào trước nhé. Sau đó ngồi chờ thành quả.
Chúc các bạn thành công!
3. Audio disc: ghi đĩa audio
Bạn hãy cho đĩa trắng vào. Tại giao diện chính chọn:
Mình ví dụ với đĩa DVD, đĩa CD cũng tương tự, sau bước 1 sẽ xuất hiện giao diện:
Tiếp đến chọn Add để thêm file audio:
Tiếp theo, các bạn add file, có thể add nhiều file sao cho dung lượng đĩa cho phép.
Các bạn có thể chèn text CD, DVD bằng cách chọn: Disc, sau đó chọn CD text (có thể chèn cho từng bài hoặc toàn bộ album)
Tiếp đó nhấn Burn để thục hiện việc ghi đĩa:
Sau khi nhấn Burn sẽ xuất hiện khung tùy chỉnh:
Thiết lập xong hãy nhấn Burn disc và ngồi chờ thành quả
4. Burn iso image: Burn file ảnh đĩa, hỗ trợ 2 định dạng *.iso và *.mds
Tại giao diện chính chọn:
Tiếp đến:
a: convert từ folder sang iso sau đó convert file iso đó
b: chế độ burn
Tiếp theo:
Sau khi kích chọn file:
Tiếp đến: nhấn Burn và ngồi chờ
5. Copy or grab disc: Copy đĩa ra nhiều đĩa khác
Đầu tiên cho đĩa cần copy vào ổ đĩa, tại giao diện chính chọn:
Tiếp đến chọn Copy disc
Quá trình copy diễn ra:
Sau khi copy xong sẽ hiện thông báo:
Bây giờ đĩa đã được đẩy ra. Bạn hay lấy đĩa trắng cho vào và quá trình burn sẽ tự động tiếp tục.
Chúc các bạn thành công!
6. Erase disc: Tẩy đĩa (áp dụng với đĩa có thể xóa đi ghi lại) để ghi lại.
Cho đĩa cần xóa vào.Tại giao diện chính chọn Erase disc:
Tiếp đến:
Chờ quá trình kết thúc là bạn có thể có đĩa để ghi rồi. Bạn chú ý là chỉ áp dụng với đĩa chất lượng cao (có thể ghi nhiều lần).
Chúc bạn thành công!
D. Nhận xét ưu nhược điểm:
+ Ưu điểm: Giao diện đơn giản, gọn nhẹ, nhiều chức năng.
+ Nhược điểm: Chức năng còn hạn chế ở mức độ nhất định, ghi đĩa
vẫn có thể rớt đĩa nếu tốc độ cao, tính năng burn data vẫn còn hạn chế
do thiếu driver ở hầu hết máy tính (không nhận ra ổ đĩa) nếu nhận ra thì
vẫn ghi bình thường được, vẫn cần phần mềm khác để làm nhãn đĩa.
IV.Ghi đĩa với phần mềm miễn phí InfraRecorder
A. Giới thiệu chung:
Chương trình có giao diện cực kì đơn giản và trực quan, phù hợp với tất cả người sử dụng, và ẩn chứa rất nhiều ưu điểm:
- Hỗ trợ rất ghi nhiều định dạng đĩa khác nhau.
- Không chiếm dụng quá nhiều tài nguyên máy.
- Hỗ trợ đồng thời định dạng ISO, BIN và CUE.
- Hỗ trợ việc ghi đĩa Dual Layer DVDs (Đĩa DVD nhiều lớp).
- Hỗ trợ copy đĩa thành image.B. Hướng dẫn cài đặt:
C. Hướng dẫn sử dụng và tối ưu hóa:
Sau khi cài xong trên Desktop xuất hiện biểu tượng:
Giao diện chính của chương trình:
Gồm có:
+ Data Disc: đĩa data
+ Audio Disc: đĩa Audio
+ Video Disc: đĩa video
+ Write Image: Ghi file ảnh
+ Copy Disc: copy đĩa
+ Read Disc: đọc đĩaSau đây mình sẽ đi vào từng công cụ một:
1. Data Disc
Đầu tiên bạn cho đĩa trắng vào ổ đĩa
Tại giao diện chính bạn chọn Data Disc sẽ được như sau
Bạn có thể chọn burn đĩa DVD hay CD bằng cách vào:
Ở đây mình ví dụ ghi đĩa DVD Data:
Bạn thêm file Data để ghi bằng cách kéo thả:
Sau khi thêm data rồi thì bạn nhấn vào biểu tượng trên để ghi đĩa:
Tiếp đến bạn thiết lập kiểu ghi, và nhấn OK.
Quá trình ghi đĩa sẽ diễn ra. Chúc bạn thành công!
2. Audio Disc
Đầu tiên bạn cho đĩa CD trắng vào ổ đĩa.
Tại giao diện chính bạn chọn Audio Disc sẽ được như sau:
Sau khi kéo thả file vào ta được:
Tương tự như ghi Data, nhấn vào biểu tượng trên để ghi đĩa:
Bạn thiết lập các thông số tương tự như ghi đĩa Data. Sau đó nhấn OK để thực hiện ghi đĩa.
3. Video Disc:
Đầu tiên bạn cho đĩa DVD trắng vào ổ đĩa.
Tại giao diện chính bạn chọn Video Disc sẽ được như sau:
Sau khi bạn kéo thả Video vào khung trên sẽ được:
Bạn làm tương tự như trên, tiếp đến:
Bạn cũng chỉnh sửa thông số cần thiết để ghi đĩa rồi nhấn OK để tiến hành ghi đĩa.
Chúc bạn thành công!
4. Write Image: ghi file ảnh iso
Cho đĩa CD hoặc DVD trắng vào, sau đó tại giao diện chính bạn chọn Write Image:
Tại cửa sổ tiếp đến bạn chọn file ảnh cần ghi (định dạng *.iso, *.cue, *.img)
Tiếp đến bạn cũng tùy chỉnh các thông số như tốc độ ghi đĩa, kiểm tra sau khi ghi… rồi nhấn OK để thực hiện ghi đĩa.
Chúc bạn thành công!
5. Copy Disc: copy đĩa ra nhiều đĩa khác
Cho đĩa cần copy vào ổ đĩa, sau đó tại giao diện chính bạn chọn:
Tiếp đến:
Tiếp đến bạn cũng thiết lập các thông số về tốc độ copy… như khi ghi đĩa rồi nhấn OK để thực hiện copy:
Sau khi copy xong, đĩa sẽ được đẩy ra bây giờ bạn hãy cho đĩa trắng vào để ghi.
Chúc bạn thành công!
6. Read Disc: Lưu file trên đĩa vào máy tính dưới dạng ảnh đĩa.
Cho đĩa cần sao vào ổ đĩa, tiếp đến tại giao diện chính bạn chọn:
Tiếp đến:
Chờ quá trình kết thúc là OK
Chúc bạn thành công!
D. Nhận xét:
+ Ưu điểm: Là phần mềm miễn phí, giao diện đơn giản, dễ sử dụng
+ Nhược điểm:Tuy nhiên chất lượng đĩa ghi không cao, dễ bị rớt đĩa trong quá trình ghi.
download:
http://cdburnerxp.se/download Trích Vũ trung Ty - forum bkav
</blockquote>
<blockquote class="postcontent restore"> III.Hướng dẫn ghi đĩa với phần mềm miễn phí CDBurnerXP
A. Giới thiệu chung:
CDBurnerXP là phần mềm ghi đĩa miễn phí có hỗ trợ nhiều chức năng.
Chương trình hỗ trợ ghi trên các loại đĩa CD-R / CD-RW / DVD+R / DVD-R /
DVD+RW / DVD-RW, bao gồm cả đĩa 2 lớp, Blu-ray và HD-DVDs. Ngoài ra,
chương trình cho phép ghi cả file ảnh ISO ra đĩa, hỗ trợ giao diện đa
ngôn ngữ, tạo đĩa boot…
Các chức năng chính:
* Hỗ trợ ghi mọi thể loại đĩa
* Ghi đĩa nhạc tiếng không có khoảng trống giữa các track
* Ghi và tạo file ISO
* Kiểm tra dữ liệu sau khi ghi
* Tạo đĩa boot
* Giao diện đa ngôn ngữ
* Chuyển đổi định dạng bin/nrg sang ISO
* Chạy trên mọi hệ điều hành WindowsYêu cầu hệ thống:
*Hệ điều hành: Windows XP, Vista, Se7en
*Microsoft .NET Framework 2.0 trở lênB. Hướng dẫn cài đặt
C. Hướng dẫn sử dụng và tối ưu hóa
Trên màn hình Desktop xuất hiện biểu tượng:
Chạy chương trình sẽ xuất hiện giao diện khá đơn giản và dễ sử dụng:
Dưới đây là từng chức năng của chương trình:
1. Data disc: Ghi đĩa dữ liệu data
Tại giao diện chính chọn Data disc:
Nhấn OK:
Tiếp đến nhấn Add để thêm dữ liệu Data:
Sau khi thêm file xong sẽ thấy:
Xem tổng dung lượng file đã add ở phía dưới. Tiếp đến nhấn Burn:
Nếu đĩa của bạn là đĩa có thể xóa đi ghi lại thì sẽ có thông báo:
a: Đĩa có thể ghi thêm sau khi đã ghi
b: Đĩa không thể ghi thêm, muốn ghi thêm thì phải xóa đĩa
c: Bạn thiết lậpNếu đĩa không có chức năng xóa đi ghi lại sẽ không thể thực hiện được 2 chức năng b và c.
Mình muốn sau khi ghi có thể ghi thêm nên mình chọn chức năng a: Đĩa có
thể ghi thêm sau khi đã ghi, chức năng này rất hay bị lỗi do thiếu
driver không nhận ra đĩa, cách ghi tương tự như ghi đĩa Audio ở dưới.
Các bạn có thể tự tìm hiểu chức năng này.
2. Video DVD: ghi đĩa video
Sẽ thấy như thế này:
Tiếp đến:
Tiếp đến bạn chọn folder chứa file video cần ghi:
Chú ý là: cũng giống cách ghi video thông thường khác, nó chỉ hỗ trợ
định dạng các file *.bup, *.vob, *.ifo. Do đó nếu video của bạn ở dạng
khác thì bạn phải đổi đuôi trước nhé.
Tiếp đến:
Bạn có thể save file ở dạng iso sau đó mới burn theo kiểu iso hoặc burn ngay, mình sẽ burn ngay, bạn hãy chọn Burn disc như hình. Nhớ cho đĩa trắng vào trước nhé. Sau đó ngồi chờ thành quả.
Chúc các bạn thành công!
3. Audio disc: ghi đĩa audio
Bạn hãy cho đĩa trắng vào. Tại giao diện chính chọn:
Mình ví dụ với đĩa DVD, đĩa CD cũng tương tự, sau bước 1 sẽ xuất hiện giao diện:
Tiếp đến chọn Add để thêm file audio:
Tiếp theo, các bạn add file, có thể add nhiều file sao cho dung lượng đĩa cho phép.
Các bạn có thể chèn text CD, DVD bằng cách chọn: Disc, sau đó chọn CD text (có thể chèn cho từng bài hoặc toàn bộ album)
Tiếp đó nhấn Burn để thục hiện việc ghi đĩa:
Sau khi nhấn Burn sẽ xuất hiện khung tùy chỉnh:
Thiết lập xong hãy nhấn Burn disc và ngồi chờ thành quả
4. Burn iso image: Burn file ảnh đĩa, hỗ trợ 2 định dạng *.iso và *.mds
Tại giao diện chính chọn:
Tiếp đến:
a: convert từ folder sang iso sau đó convert file iso đó
b: chế độ burn
Tiếp theo:
Sau khi kích chọn file:
Tiếp đến: nhấn Burn và ngồi chờ
5. Copy or grab disc: Copy đĩa ra nhiều đĩa khác
Đầu tiên cho đĩa cần copy vào ổ đĩa, tại giao diện chính chọn:
Tiếp đến chọn Copy disc
Quá trình copy diễn ra:
Sau khi copy xong sẽ hiện thông báo:
Bây giờ đĩa đã được đẩy ra. Bạn hay lấy đĩa trắng cho vào và quá trình burn sẽ tự động tiếp tục.
Chúc các bạn thành công!
6. Erase disc: Tẩy đĩa (áp dụng với đĩa có thể xóa đi ghi lại) để ghi lại.
Cho đĩa cần xóa vào.Tại giao diện chính chọn Erase disc:
Tiếp đến:
Chờ quá trình kết thúc là bạn có thể có đĩa để ghi rồi. Bạn chú ý là chỉ áp dụng với đĩa chất lượng cao (có thể ghi nhiều lần).
Chúc bạn thành công!
D. Nhận xét ưu nhược điểm:
+ Ưu điểm: Giao diện đơn giản, gọn nhẹ, nhiều chức năng.
+ Nhược điểm: Chức năng còn hạn chế ở mức độ nhất định, ghi đĩa
vẫn có thể rớt đĩa nếu tốc độ cao, tính năng burn data vẫn còn hạn chế
do thiếu driver ở hầu hết máy tính (không nhận ra ổ đĩa) nếu nhận ra thì
vẫn ghi bình thường được, vẫn cần phần mềm khác để làm nhãn đĩa.
IV.Ghi đĩa với phần mềm miễn phí InfraRecorder
A. Giới thiệu chung:
Chương trình có giao diện cực kì đơn giản và trực quan, phù hợp với tất cả người sử dụng, và ẩn chứa rất nhiều ưu điểm:
- Hỗ trợ rất ghi nhiều định dạng đĩa khác nhau.
- Không chiếm dụng quá nhiều tài nguyên máy.
- Hỗ trợ đồng thời định dạng ISO, BIN và CUE.
- Hỗ trợ việc ghi đĩa Dual Layer DVDs (Đĩa DVD nhiều lớp).
- Hỗ trợ copy đĩa thành image.B. Hướng dẫn cài đặt:
C. Hướng dẫn sử dụng và tối ưu hóa:
Sau khi cài xong trên Desktop xuất hiện biểu tượng:
Giao diện chính của chương trình:
Gồm có:
+ Data Disc: đĩa data
+ Audio Disc: đĩa Audio
+ Video Disc: đĩa video
+ Write Image: Ghi file ảnh
+ Copy Disc: copy đĩa
+ Read Disc: đọc đĩaSau đây mình sẽ đi vào từng công cụ một:
1. Data Disc
Đầu tiên bạn cho đĩa trắng vào ổ đĩa
Tại giao diện chính bạn chọn Data Disc sẽ được như sau
Bạn có thể chọn burn đĩa DVD hay CD bằng cách vào:
Ở đây mình ví dụ ghi đĩa DVD Data:
Bạn thêm file Data để ghi bằng cách kéo thả:
Sau khi thêm data rồi thì bạn nhấn vào biểu tượng trên để ghi đĩa:
Tiếp đến bạn thiết lập kiểu ghi, và nhấn OK.
Quá trình ghi đĩa sẽ diễn ra. Chúc bạn thành công!
2. Audio Disc
Đầu tiên bạn cho đĩa CD trắng vào ổ đĩa.
Tại giao diện chính bạn chọn Audio Disc sẽ được như sau:
Sau khi kéo thả file vào ta được:
Tương tự như ghi Data, nhấn vào biểu tượng trên để ghi đĩa:
Bạn thiết lập các thông số tương tự như ghi đĩa Data. Sau đó nhấn OK để thực hiện ghi đĩa.
3. Video Disc:
Đầu tiên bạn cho đĩa DVD trắng vào ổ đĩa.
Tại giao diện chính bạn chọn Video Disc sẽ được như sau:
Sau khi bạn kéo thả Video vào khung trên sẽ được:
Bạn làm tương tự như trên, tiếp đến:
Bạn cũng chỉnh sửa thông số cần thiết để ghi đĩa rồi nhấn OK để tiến hành ghi đĩa.
Chúc bạn thành công!
4. Write Image: ghi file ảnh iso
Cho đĩa CD hoặc DVD trắng vào, sau đó tại giao diện chính bạn chọn Write Image:
Tại cửa sổ tiếp đến bạn chọn file ảnh cần ghi (định dạng *.iso, *.cue, *.img)
Tiếp đến bạn cũng tùy chỉnh các thông số như tốc độ ghi đĩa, kiểm tra sau khi ghi… rồi nhấn OK để thực hiện ghi đĩa.
Chúc bạn thành công!
5. Copy Disc: copy đĩa ra nhiều đĩa khác
Cho đĩa cần copy vào ổ đĩa, sau đó tại giao diện chính bạn chọn:
Tiếp đến:
Tiếp đến bạn cũng thiết lập các thông số về tốc độ copy… như khi ghi đĩa rồi nhấn OK để thực hiện copy:
Sau khi copy xong, đĩa sẽ được đẩy ra bây giờ bạn hãy cho đĩa trắng vào để ghi.
Chúc bạn thành công!
6. Read Disc: Lưu file trên đĩa vào máy tính dưới dạng ảnh đĩa.
Cho đĩa cần sao vào ổ đĩa, tiếp đến tại giao diện chính bạn chọn:
Tiếp đến:
Chờ quá trình kết thúc là OK
Chúc bạn thành công!
D. Nhận xét:
+ Ưu điểm: Là phần mềm miễn phí, giao diện đơn giản, dễ sử dụng
+ Nhược điểm:Tuy nhiên chất lượng đĩa ghi không cao, dễ bị rớt đĩa trong quá trình ghi.
download:
http://cdburnerxp.se/download Trích Vũ trung Ty - forum bkav
</blockquote>
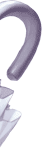
 NaN
NaN
























































