Hướng dẫn sử dụng CCleaner hiệu quả
<blockquote class="postcontent restore"> -
CCleaner là một ứng dụng rất phổ biến trên các máy Windows PC. Chương
trinh giúp dọn dẹp ổ đĩa giải phóng không gian lưu trữ của bộ nhớ,
chỉ cần khởi chạy và nhấn nút Run Cleaner. Nhưng, còn có
một số tùy chọn nâng cao khác trong CCleaner có thể bạn chưa biết. Bài
viết sẽ giới thiệu những tùy chọn cho phép bạn xóa hoặc giữ cookie,
cache, dọn dẹp Registry hay xóa file an toàn. Lựa chọn loại file muốn xóa
CCleaner
xóa nhiều file rác theo mặc định. Người dùng có thể xóa sạch cache
trình duyệt (những file tạm Internet cho Internet Explorer). Các trình
duyệt lưu những file này vào hệ thống để đẩy nhanh tốc độ duyệt web
trong tương lai. Khi ta ghé thăm lại một trang web, website đó sẽ tải
nhanh hơn và làm tăng tính an toàn, Nhưng dọn dẹp cache thường xuyên có
thể làm chậm quá trình duyệt web.
 Xóa cache hình (thumbnail cache) (trong Windows Explorer) cũng có thể
Xóa cache hình (thumbnail cache) (trong Windows Explorer) cũng có thể
làm chậm vận hành. Khi mở một thư mục có rất nhiều file ảnh, sẽ mất
thời gian tạo lại cache. Xóa cache giúp giải phóng không gian lưu trữ
nhưng lại phải tốn thời gian tạo lại cache sau đó. Rất nhiều tùy chọn
khác cho phép dọn dẹp các danh sách sử dụng gần đây (MRU) trong Windows
và một số chương trình khác. Những danh sách này không chiếm nhiều bộ
nhớ nhưng lại là những phát sinh về tính riêng tư.
 Không xóa những cookie quan trọng
Không xóa những cookie quan trọng
CCleaner xóa toàn bộ cookie theo mặc định nhưng có thể người dùng muốn
giữ lại một số cookie. Nếu luôn luôn đăng nhập vào những website ưa
thích nào đó sau khi chạy CCleaner, hãy mở khung Cookies trong phần tùy chọn. CCleaner có thể giúp người dùng liệt kê bản “danh sách trắng” (whitelist). Kích chuột phải vào khung Cookies và chọn Intelligent Scan. Chương trình sẽ tự động thêm cookie của Google, Hotmail và Yahoo Mail vào danh sách trắng.
 Để thêm các cookie khác vào danh sách trắng, tìm cookie website đó và
Để thêm các cookie khác vào danh sách trắng, tìm cookie website đó và
kích nút mũi tên sang phải. CCleaner sẽ bỏ qua cookie website trong
danh sách trắng do đó người dùng không phải đăng nhập lại website sau
khi dọn dẹp cookie.
 Cẩn thận với Registry Cleaner
Cẩn thận với Registry Cleaner
Registry trong Windows chứa hàng trăm ngàn lệnh đầu vào. Việc gỡ bỏ
registry sẽ không giúp tăng hiệu năng hệ thống. Registry cleaner có thể
vôt tình xóa những giá trị registry quan trọng, một sự mạo hiểm không
cần thiết.
 Trước khi chạy Registry cleaner, hãy lưu dự phòng để có thể khôi phục
Trước khi chạy Registry cleaner, hãy lưu dự phòng để có thể khôi phục
lại những registry bị xóa từ file dự phòng khi có vấn đề xảy ra.
 Quản lý các chương trình khởi động cùng máy
Quản lý các chương trình khởi động cùng máy
Panel Startup trong phần Tools cho phép người dùng vô hiệu hóa các
chương trình tự động chạy khi khởi động máy tính. Sử dụng tùy chọn Disable thay cho tùy chọn Delete để tránh mất mát registry quan trọng nào đó. Người dùng có thể dễ dàng kích hoạt lại chương trình sau.
 Dọn dẹp ổ đĩa
Dọn dẹp ổ đĩa
Khi Windows hay hệ điều hành khác xóa một file, nó không thực sự xóa
file khỏi ổ đĩa cứng. Thay vào đó, con trỏ file bị xóa và hệ điều hành
đánh dấu vị trí chứa file là trống. Những chương trình khôi phục file
có thể quét đĩa cứng để tìm những file này, và nếu hệ điều hành không
ghi đè file khác lên khu vực này thì dữ liệu có thể được khôi phục
lại. CCleaner dọn sạch không gian lưu trữ trống bằng công cụ Driver
Wiper.
 Người dùng cũng có thể để CCleaner dọn sạch không gian lưu trữ trống mỗi lần chạy chương trình bằng cách đánh dấu vào hộp Wipe Free Space dưới Advanced trong phần Cleaner. Kích hoạt tùy chọn này sẽ làm CCleaner mất nhiều thời gian dọn dẹp hơn.
Người dùng cũng có thể để CCleaner dọn sạch không gian lưu trữ trống mỗi lần chạy chương trình bằng cách đánh dấu vào hộp Wipe Free Space dưới Advanced trong phần Cleaner. Kích hoạt tùy chọn này sẽ làm CCleaner mất nhiều thời gian dọn dẹp hơn.
 Xóa file an toàn
Xóa file an toàn
CCleaner còn giúp xóa file an toàn và hiệu quả bằng công cụ Drive
Cleaner. Cách này xóa file chậm hơn so với thông thường và đó là lý do
các hệ điều hành không đặt chế độ xóa file an toàn theo mặc định. Nếu
lăn tăn về tính riêng tư, hãy kích hoạt tùy chọn từ thẻ Settings trong phần Options.
 Thêm file tùy chọn
Thêm file tùy chọn
Nếu đang sử dụng một chương trình không được liệt kê trong danh sách
ứng dụng của CCleaner, hay có một thư mục file tạm muốn xóa định kỳ,
người dùng có thể chỉ định thư mục và files tùy chọn trong CCleaner.
CCleaner sẽ xóa những file này và làm trống thư mục khi chương trình
chạy. Để thêm một thư mục hay file, mở phần Options và sử dụng các tùy chọn trên thẻ Include. Hãy cẩn thận trong khi thêm vì bạn có thể vô tình thêm những file hay thư mục quan trọng vào và làm mất chúng.
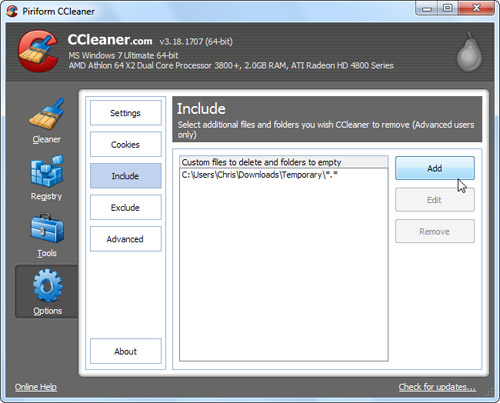 Các file tùy chọn được chỉ định chỉ được dọn dẹp nếu hộp Custom Files and Folders dưới Advanced được đánh dấu.
Các file tùy chọn được chỉ định chỉ được dọn dẹp nếu hộp Custom Files and Folders dưới Advanced được đánh dấu.
 Đặt ngoại lệ
Đặt ngoại lệ
Cũng tương tự, nếu CCleaner đang xóa những file mà bạn không muốn bị xóa, hãy thêm ngoại lệ trong phần Options. Có thể thêm ngoại lệ cả ổ đĩa, thư mục, file hay registry.
 Quản lý chương trình được cài đặt
Quản lý chương trình được cài đặt
Các công cụ trong CCleaner bao gồm panel Uninstall giúp liệt
kê danh sách chương trình được cài vào hệ thống. Panel này có nhiều
tính năng hơn so với chương trình mặc định của Windows và những thay
đổi được thực hiện ở đây cũng sẽ xuất hiện trong Windows Control
Panel. Người dùng cũng có thể lưu lại danh sách chương trình vào một
file văn bản.
 Khi đã thiết lập cho CCleaner, bạn có thể chạy chương trình tự động
Khi đã thiết lập cho CCleaner, bạn có thể chạy chương trình tự động
hàng đêm hay tạo biểu tượng tắt hoặc phím nóng để chạy chương trình một
cách âm thầm.
</blockquote>
<blockquote class="postcontent restore"> -
CCleaner là một ứng dụng rất phổ biến trên các máy Windows PC. Chương
trinh giúp dọn dẹp ổ đĩa giải phóng không gian lưu trữ của bộ nhớ,
chỉ cần khởi chạy và nhấn nút Run Cleaner. Nhưng, còn có
một số tùy chọn nâng cao khác trong CCleaner có thể bạn chưa biết. Bài
viết sẽ giới thiệu những tùy chọn cho phép bạn xóa hoặc giữ cookie,
cache, dọn dẹp Registry hay xóa file an toàn. Lựa chọn loại file muốn xóa
CCleaner
xóa nhiều file rác theo mặc định. Người dùng có thể xóa sạch cache
trình duyệt (những file tạm Internet cho Internet Explorer). Các trình
duyệt lưu những file này vào hệ thống để đẩy nhanh tốc độ duyệt web
trong tương lai. Khi ta ghé thăm lại một trang web, website đó sẽ tải
nhanh hơn và làm tăng tính an toàn, Nhưng dọn dẹp cache thường xuyên có
thể làm chậm quá trình duyệt web.

làm chậm vận hành. Khi mở một thư mục có rất nhiều file ảnh, sẽ mất
thời gian tạo lại cache. Xóa cache giúp giải phóng không gian lưu trữ
nhưng lại phải tốn thời gian tạo lại cache sau đó. Rất nhiều tùy chọn
khác cho phép dọn dẹp các danh sách sử dụng gần đây (MRU) trong Windows
và một số chương trình khác. Những danh sách này không chiếm nhiều bộ
nhớ nhưng lại là những phát sinh về tính riêng tư.

CCleaner xóa toàn bộ cookie theo mặc định nhưng có thể người dùng muốn
giữ lại một số cookie. Nếu luôn luôn đăng nhập vào những website ưa
thích nào đó sau khi chạy CCleaner, hãy mở khung Cookies trong phần tùy chọn. CCleaner có thể giúp người dùng liệt kê bản “danh sách trắng” (whitelist). Kích chuột phải vào khung Cookies và chọn Intelligent Scan. Chương trình sẽ tự động thêm cookie của Google, Hotmail và Yahoo Mail vào danh sách trắng.

kích nút mũi tên sang phải. CCleaner sẽ bỏ qua cookie website trong
danh sách trắng do đó người dùng không phải đăng nhập lại website sau
khi dọn dẹp cookie.

Registry trong Windows chứa hàng trăm ngàn lệnh đầu vào. Việc gỡ bỏ
registry sẽ không giúp tăng hiệu năng hệ thống. Registry cleaner có thể
vôt tình xóa những giá trị registry quan trọng, một sự mạo hiểm không
cần thiết.

lại những registry bị xóa từ file dự phòng khi có vấn đề xảy ra.

Panel Startup trong phần Tools cho phép người dùng vô hiệu hóa các
chương trình tự động chạy khi khởi động máy tính. Sử dụng tùy chọn Disable thay cho tùy chọn Delete để tránh mất mát registry quan trọng nào đó. Người dùng có thể dễ dàng kích hoạt lại chương trình sau.

Khi Windows hay hệ điều hành khác xóa một file, nó không thực sự xóa
file khỏi ổ đĩa cứng. Thay vào đó, con trỏ file bị xóa và hệ điều hành
đánh dấu vị trí chứa file là trống. Những chương trình khôi phục file
có thể quét đĩa cứng để tìm những file này, và nếu hệ điều hành không
ghi đè file khác lên khu vực này thì dữ liệu có thể được khôi phục
lại. CCleaner dọn sạch không gian lưu trữ trống bằng công cụ Driver
Wiper.


CCleaner còn giúp xóa file an toàn và hiệu quả bằng công cụ Drive
Cleaner. Cách này xóa file chậm hơn so với thông thường và đó là lý do
các hệ điều hành không đặt chế độ xóa file an toàn theo mặc định. Nếu
lăn tăn về tính riêng tư, hãy kích hoạt tùy chọn từ thẻ Settings trong phần Options.

Nếu đang sử dụng một chương trình không được liệt kê trong danh sách
ứng dụng của CCleaner, hay có một thư mục file tạm muốn xóa định kỳ,
người dùng có thể chỉ định thư mục và files tùy chọn trong CCleaner.
CCleaner sẽ xóa những file này và làm trống thư mục khi chương trình
chạy. Để thêm một thư mục hay file, mở phần Options và sử dụng các tùy chọn trên thẻ Include. Hãy cẩn thận trong khi thêm vì bạn có thể vô tình thêm những file hay thư mục quan trọng vào và làm mất chúng.
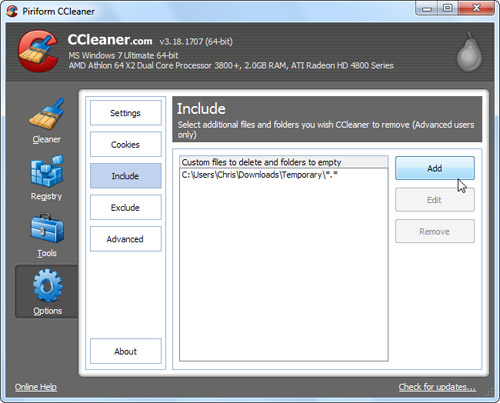

Cũng tương tự, nếu CCleaner đang xóa những file mà bạn không muốn bị xóa, hãy thêm ngoại lệ trong phần Options. Có thể thêm ngoại lệ cả ổ đĩa, thư mục, file hay registry.

Các công cụ trong CCleaner bao gồm panel Uninstall giúp liệt
kê danh sách chương trình được cài vào hệ thống. Panel này có nhiều
tính năng hơn so với chương trình mặc định của Windows và những thay
đổi được thực hiện ở đây cũng sẽ xuất hiện trong Windows Control
Panel. Người dùng cũng có thể lưu lại danh sách chương trình vào một
file văn bản.

hàng đêm hay tạo biểu tượng tắt hoặc phím nóng để chạy chương trình một
cách âm thầm.
| (Theo HowToGeek; quantrimang) |
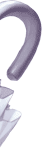
 NaN
NaN

