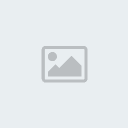Hướng dẫn ghi đĩa bằng Nero 11 toàn tập
<blockquote class="postcontent restore">
I. Giới thiệu chung và vai trò của việc ghi đĩa , Các phần mềm ghi đĩa chuyên dụng
II. Ghi đĩa bằng phần mềm thương mại có tính phí Nero 11
A. Đôi nét về phần mềm Nero
B. Hướng dẫn cài đặt
1. Chuẩn bị
2. Tiến hành cài đặt
C. Hướng dẫn sử dụng và tối ưu hóa
1.
Ghi đĩa với Nero Express: đĩa nhạc Mp3, đĩa nhạc CD (Audio CD),
đĩa ảnh (Photo), đĩa hình (Video), đĩa dữ liệu (Data)… thông thường
2. Ghi đĩa với Nero Video: Video tự chạy trên các thiết bị đọc đĩa (Đầu DVD, VCD, Máy tính,…)
3. Ghi đĩa với Nero burning ROM: Ghi file ảnh đĩa (iso, ima,... có
thể boot hoặc không boot nên đĩa), vận dụng khi đĩa boot và đĩa windows
4. Làm bìa đĩa với Nero ConvertDesigner
5. Nhận xét Ưu khuyết điểm và những kinh nghiệm bản thân về Nero 11
III. Hướng dẫn ghi đĩa với phần mềm miễn phí CDBurnerXP
A. Giới thiệu chung
B. Hướng dẫn cài đặt
C. Hướng dẫn sử dụng và tối ưu hóa
1. Data disc:Ghi đĩa dữ liệu data.
2. Audio disc: Ghi đĩa audio
3. Burn iso image: Ghi file ảnh đĩa hỗ trợ 2 định dạng *.iso và *.mds
4. Copy or grab disc: Copy đĩa ra nhiều đĩa khác
5. Erase disc: Tẩy đĩa (áp dụng với đĩa có thể xóa đi ghi lại) để ghi lại.
6. Nhận xét đánh giá
IV. Hướng dẫn ghi đĩa với phần mềm miễn phí InfraRecorder
A. Giới thiệu chung
B. Hướng dẫn cài đặt
C. Hướng dẫn sử dụng và tối ưu hóa
D. Nhận xét đánh giá
V. Phần mềm miễn phí chuyên dụng làm mác (nhãn) đĩa Disketch CD Label Software
A. Giới thiệu chung
B. Hướng dẫn cài đặt
C. Hướng dẫn sử dụng
D. Nhận xét đánh giá
VI. Tổng kết Nội dung
I. Giới thiệu chung và vai trò của ghi đĩa, các phần mềm chuyên dụng
Vẫn biết rằng ghi đĩa không chỉ là một trong những cách mà chúng ta lưu
trữ dữ liệu mà còn là việc thường xuyên đối với các cửa hàng bán đĩa,
các bạn làm clip hình ảnh, nhạc và film... Tạo và ghi đĩa ngày càng có
vai trò quan trọng và dường như trong cuộc sống ai cũng sẽ sử dụng tới.
Tuy nhiên, ghi thế nào cho đúng cách để không lãng phí đĩa thì không
phải ai cũng biết. Tạo và ghi đĩa cũng có rất nhiều kiểu cũng như nhiều
cách thức khác nhau.
Sau đây mình xin giới thiệu với các bạn 3 phần mềm ghi đĩa thông dụng nhất hiện nay:
+ Phần mềm ghi đĩa đa tính năng thương mại có tính phí Nero 11
+ Phần mềm ghi đĩa miễn phí CDBurnerXP
+ Phần mềm ghi đĩa miễn phí InfraRecorderNhãn đĩa đẹp
cũng là 1 phần không thể thiếu để thu hút người xem. Nero có tích hợp
làm nhãn đĩa nhưng mình vẫn giới thiệu thêm với các bạn phần mềm làm
nhãn đĩa gọn nhẹ dễ sử dụng Disketch CD Label Software.
Ngoài ra hiện nay có rất nhiều phần mềm khác nhưng ít được mọi người sử dụng nên mình sẽ không đề cập đến!
III. Ghi đĩa bằng phần mềm thương mại Nero 11
A. Đôi nét về phần mềm Nero:
Nero là phần mềm ghi đĩa tốt nhất hiện nay, được rất nhiều người sử dụng
vì tính năng ổn định và chất lượng đĩa sau khi ghi là rất tốt, tuy
nhiên có tính phí nên cũng ít người có khả năng dùng được.
Ở đây ta chỉ viết tới 4 công cụ của Nero là: Nero Express, Nero Video, Nero Burning Rom, Nero Convertdesigner.
B. Hướng dẫn cài đặt
1. Chuẩn bị:
Bộ cài đặt Nero 11 dùng thử 15 ngày tải tại đây: ( hiện tại mình chưa
tìm được bản Crack- chắc nó mới quá chưa có đại ca nào sử nó được )
)
http://ftp22.nero.com/Nero11/79a1617...1000_trial.exe
Vì đây là bản dùng thử 15 ngày nên bạn sẽ không phải lo về vấn đề bản quyền.
Trang chủ Nero:http://www.nero.com/"]www.Nero.com
Nếu máy tính bạn không có kết nối internet khi cài Nero 11, bạn hãy tải NET.framework 4.0 về cài trước khi cài Nero tại địa chỉ:http://download.microsoft.com/downlo...Full_setup.exe
2. Tiến hành cài đặt
Chạy file “Nero-11.0.11000_trial.exe” để tiến hành cài đặt:
Nhấn Install để tiến hành cài đặt. Chú ý rằng Nero 11 có yêu cầu
cài NET.framework 4.0, nên bạn có thể cài NET.framework 4.0 trước khi
cài Nero hoặc nếu không Nero sẽ tự kết nối internet và tải về cài
NET.framework 4.0 trong bước này như sau:
Bước này mất khá nhiều thời gian, bạn hãy kiên nhẫn chờ khoảng 10 phút.
Sau đó Nero sẽ hỏi bạn có restart lại không bạn chọn Yes để restart lại, sau khi khởi động lại quá trình cài đặt sẽ tiếp tục. Nero sẽ hỏi bạn có cài tiếp không, bạn chọn Ok để tiếp tục cài, tiếp đến bạn sẽ thấy:
Bạn chọn Next để tiếp tục, tiếp đến:
Làm theo các bước hướng dẫn:
Giờ thì chờ vài phút để quá trình cài đặt hoàn tất:
Nhấn Finish ở cửa sổ tiếp để kết thúc quá trình cài đặt:
C. Hướng dẫn sử dụng và tối ưu hóa
Sau khi cài xong trên mà hình sẽ xuất hiện biểu tượng:
1.
Ghi đĩa với Nero Express đĩa nhạc Mp3, đĩa nhạc CD (Audio CD),
đĩa ảnh (Photo), đĩa hình (Video), đĩa dữ liệu (Data)…thông thường
Có 2 cách để chạy Nero Express
Vì là lần đầu tiên chạy trương trình nên sẽ xuất hiện thông báo:
Bạn hãy đóng thông báo này lại và bạn sẽ thấy như sau:
Tiếp đến bạn chọn:
Bạn cũng có thể mở Nero Express theo cách thứ nhất. Và đây là giao diện Nero Express:
Sau đây mình sẽ đi vào hướng dẫn burn đĩa với từng công cụ của Nero
Express (mình sẽ hướng dẫn với đĩa DVD, đĩa CD các bạn làm tương tự):
A. Burn đĩa dữ liệu Data (ghi đĩa game, hình ảnh hay đơn giản là những dữ liệu mà bạn muốn ghi ra đĩa để lưu trữ, gửi cho đối tác, bạn bè...)
Cho đĩa trắng vào ổ đĩa, tiếp đến chọn Data DVD và làm theo hướng dẫn:
Đĩa Data không bảo mật
Ở cửa sổ tiếp bạn chọn Add, sau đó bạn chọn All Files
Sau đó chọn file và thêm vào, bạn có thể thêm nhiều file 1 lúc bằng cách
giữ phím Ctrl hoặc thêm nhiều lần cho đến hết dung lượng ổ đĩa.
Tiếp đến:
Giờ chỉ việc ngồi chờ burn xong, nếu bạn chọn burn nhiều hơn 1 đĩa thì sẽ burn lần lượt.
Đĩa Data bảo mật (Đặt mật khẩu bảo mật dữ liệu)
Bạn chọn:
Tiếp đến:
Tiếp đến bạn đặt mật khẩu cho đĩa:
Xác nhận đặt mật khẩu:
Sau đó bạn tiến hành Add file để ghi:
Chọn các file bạn muốn ghi ra đĩa và thêm vào để ghi:
Sau đó bạn chọn Add, bạn sẽ thấy các file bảo mật nằm cạnh các file đã add trên khung thông tin file. Nhấn Next để tiếp tục:
Tiếp đến là thiết lập thông tin ghi đĩa:
Vậy là bạn đã có 1 đĩa Data được bảo mật bằng password.
Chúc bạn thành công!
Ghi lên đĩa Blue-ray: Bru-ray Data disc
Blue-ray đang được các nhà sản xuất đĩa định nghĩa là một thế hệ đĩa
quang của tương lai. Hiện nay thiết bị ghi và đọc đĩa này còn ít nên
mình sẽ không đề cập đến
Burn Audio ( Music)
Cho đĩa trắng vào ổ đĩa, tiếp đến chọn Music và làm theo hướng dẫn:
- Audio CD
Là đĩa nhạc CD mà bạn hay mua ở ngoài thị trường, đĩa này có đặc điểm:
số lượng bài ít thường tối đa 20 bài là hết và muốn copy vào máy tính để
nghe thì chỉ có 1 cách là dùng chương trình RIP lại thành Mp3 hay Wav.
Loại này khi chép nhạc vào đĩa CD thì phụ thuộc vào số phút ghi trên
đĩa CD, ví dụ đĩa bán ở ngoài là 80min thì nó ghi được tối đa 80 phút
nhạc, suy ra 1 bài có 5 phút thì chỉ chép được tối đa 16
bài hát Audio CD vào đĩa này.
-Jukebox Audio CD và Jukebox Audio DVD
Là đĩa chứa rất nhiều bài nhạc nhưng đã nén lại thành file Mp3 và bạn có thể copy
và paste vào máy tính của mình bất cứ lúc nào mà không cần dùng chương
trình thứ 3 để RIP lại, đặc điểm của đĩa này là chứa được rất nhiều bài
hát, ví dụ với đĩa CD bán ngoài thị trường thì chứa được khoảng trên
dưới 130 bài hát Mp3, loại này chép vào đĩa CD thì theo qui định giới
hạn cũa đĩa CD trắng đó, ví dụ đĩa CD trắng đó chứa được Maximum là
700MB thì chỉ chép được 700MB.
Sau đây mình sẽ giới thiệu cách ghi đĩa Audio CD, còn các đĩa khác thì tương tự, đầu tiên bạn chọn:
Tiếp đến các bạn thiết lập tùy chỉnh và chọn Add để add file vào:
Tiếp đến:
Tiếp tục:
Next tiếp:
Sau khi thiết lập xong nhấn Burn và ngồi chờ thành quả.
c. Burn DVD video file: ghi file video dạng *.vob,*.bup,*.ifo
Cho đĩa DVD trắng vào và làm theo hướng dẫn:
Tiếp theo bạn chọn DVD phù hợp, sẽ có 2 loại là:
DVD5 (4.7 Gb) và DVD9 (8.0 Gb), sau đó bạn chọn Add
Tiếp đến:
Chọn file và chọn Add, chú ý là chỉ hỗ trợ file video DVD ở dạng *.vob, *.bup,*.ifo.
Sau khi add xong các file video cần ghi thì nhấn Next
Tiếp theo:
Sau khi tùy chỉnh xong thì nhấn burn, ngồi chờ đĩa burn xong là được.
d. Copy đĩa: copy từ 1 đĩa ra nhiều đĩa
Cho đĩa chứa dữ liệu cần copy vào ổ đĩa, tại giao diện chính chọn:
Tiếp đến:
Nhấn Copy để sao chép đĩa, quá trình copy diễn ra:
Sau khi kết thúc quá trình sao chép sẽ có thông báo như sau để bạn đưa đĩa vào:
Bây giờ bạn hãy đưa đĩa trắng vào thì quá trình ghi đĩa sẽ tự động tiến hành (nếu nhiều đĩa thì sẽ ghi từng cái một)
Ưu điểm: ghi được nhiều chức năng: Data, video, copy đĩa, các album nhạc Mp3,…
Khuyết điểm:
khó khăn với đa số định dạng video. Với các video dạng *.avi,
*.mpg,*.flv… thì bạn phải convert sang định dạng *.vob hoặc *.bup khi
ghi DVD ( còn VCD, video ngắn trên CD thì vẫn áp dụng được), ví dụ như
ghi video tạo từ cuộc thi KT06.
Cách khắc phục: Cách ghi video dưới đây sẽ đảm bảo tốt nhất việc này
2. Ghi đĩa với Nero Video 11: video tự chạy trên các thiết bị đọc đĩa (Đầu DVD, VCD, Máy tính,…)
Trên màn hình desktop chọn Nero Video 11:
Giao diện của chương trình:
Trong khung ở trên ta quan tâm tới 3 chức năng:
+ DVD: Video DVD (burn đĩa DVD)
+Video CD: Video CD (burn đĩa VCD)Các bước tiến hành burn DVD và
CD tương tự nhau, bạn cần burn DVD hay CD thì chỉ cần chọn chức năng đó
và làm theo các bước dưới đây. Mình sẽ lấy burn DVD-video và Video CD
làm ví dụ:
A. Burn video DVD
Đầu tiên chọn: DVD, sau đó chọn DVD-video
Chọn loại DVD của bạn ( DVD9, DVD,…)
Tiếp đến: chọn Import -> Import Files
Tiếp đến bạn chọn file video và làm theo hướng dẫn:
Sau khi add video xong bạn sẽ thấy như sau:
Nhấn Next để tiếp tục:
Khung cửa sổ các bạn nhìn thấy sẽ hiển thị trên thiết bị phát khi phát
đĩa này. Bạn có thể đổi tên cho từng video của mình, chọn và thiết lập
kiểu menu cho đẹp mắt.
Bạn có thể lấy thêm menu bằng cách làm như sau: chọn More Menu Template
Tiếp đến click chuột vào here:
Bạn sẽ chuyển sang trang để tải thêm menu cho Nero của bạn. Hoặc bạn
có thể truy cập trực tiếp vào đây để tải thêm nhiều gói menu template
về http://www.Nero.com/link.php?la=en-U...24&ai=16&ma=90
Sau khi đã chọn được menu thích hợp và tùy chỉnh xong, bạn nhấn Next để tiếp tục:
Tiếp đến bạn có thể xem thử giống như trên thiết bị phát, sau khi đã vừa ý thì nhấn Next để tiếp tục:
Bạn phải chắc là đã cho đĩa trắng vào rồi, tiếp đó nhấn Burn
Chờ quá trình burn xong là được rồi đó.
Chúc bạn thành công!
B. Burn Video CD
Cho CD trắng vào ổ đĩa.
Đầu tiên bạn chọn: Video CD
Tiếp đến:
Nhấn Import Files để thêm file video:
Sau khi thêm file video:
Nhấn Next để tiếp tục:
Tương tự như ghi DVD, nhấn Next để tiếp tục:
Tiếp đến:
Chờ quá trình kết thúc là bạn đã có đĩa video CD cho riêng mình rồi đó.
Chúc bạn thành công!!!
Ưu điểm: burn đĩa rất ổn định
không bị rớt đĩa, xem được trên các phương tiện như đầu DVD,VCD,… Có
menu đẹp mắt, khắc phục được việc ghi đĩa gặp khó khăn với một số định
dạng video (Như trên đã nói thì các định dạng *.avi, *.mpg,*.flv… thì
bạn phải sử dụng phần mềm khác convert sang định dạng *.vob hoặc
*.bup), làm Nero hoàn thiện hơn.
Nhược điểm: thời gian có thể dài vì phải convert và tạo menu, thông thường DVD mất khoảng 20 phút.
3.
Ghi đĩa với Nero Burning ROM:ghi file ảnh (iso, ima,… có thể boot
hoặc không boot nên đĩa), vận dụng khi ghi đĩa boot và đĩa windows
Kích vào biểu tượng Nero Burning ROM trên desktop để chạy chương trình hoặc có thể vào start gõ Nero Burning ROM:
Giao diện chính của chương trình:
Tại đây có: loại đĩa DVD hay CD và các kiểu ghi đĩa tương ứng:
Ở đây mình chỉ giới thiệu ghi file image *.iso bình thường và file *.iso
boot, các file image khác các bạn làm tương tự. Mình sẽ ví dụ với đĩa
DVD, đĩa CD các bạn làm tương tự nhé.
Đôi khi chúng ta có các file iso của 1 đĩa nhạc và muốn ghi ra đĩa, hãy
chọn DVD ROM (iso). Nếu chúng ta có 1 file iso để boot ví dụ như
setupwindows7.iso hay hiren.iso ta muốn ghi đĩa boot mặc dù trước đó
file iso đó có thể boot được hoặc không do driver, bạn hãy chọn DVD ROM
(boot) là bạn có thể yên tâm rằng đĩa sẽ boot được. Đôi khi để ghi file
iso nhạc tự chạy ta cũng dùng chức năng này.
Mình sẽ lấy ghi file yêu cầu boot DVD ROM (boot) làm ví dụ, còn DVD ROM (iso) thì tương tự.
Đầu tiên chọn DVD ROM (boot), sau đó nhấn Open để mở file iso cần ghi:

Tìm đến file iso và add vào theo hướng dẫn:

Sau đó xác lập các thông tin về ghi đĩa:

Cuối cùng chọn Burn để ghi tiến hành ghi đĩa:
 Như vậy là ta đã có đĩa như ý muốn.
Như vậy là ta đã có đĩa như ý muốn.
Các bạn có thể tham khảo ghi đĩa tại đây: https://www.youtube.com/watch?v=lURq71bcUM4
Chúc các bạn thành công!
4. Làm bìa đĩa với Nero ConverDesigner
Để mở công cụ này của Nero 11 có 2 cách:
Cách 2 thì đơn giản rồi sau đây mình sẽ giới thiệu cách 1
Trên màn hình desktop bạn chạy Nero video 11, tiếp đến chọn như hình dưới:
Chọn “Make Convers and Label”
Giao diện của Nero ConverDesigner:
Trước tiên ta cần thiết lập cấu hình tối ưu hệ thống:
+Nhấn Cancel:
Tiếp đến:
Tiếp đến bỏ dấu chọn Print elements by default với tất cả các thành phần bên khung Paper Stock (trừ phần Disc là vẫn để dấu tích đó)
Tiếp đến nhấn OK:
Bây giờ ta sẽ tạo mới nhãn đĩa: chọn File, chọn New:
ở đây sẽ có các mẫu cho bạn chọn, bạn chọn một mẫu rồi nhấn OK, hoặc tự thiết kế thì chọn như hình sau rồi nhấn OK:
Sau đó bạn thỏa sức sáng tạo bìa đĩa với các công cụ trong khung:
Tiếp:
Sau khi thiết kế xong bạn in ra bằng cách chọn Print:
Bạn thiết lập các tùy chỉnh trong khu vực 12, chọn máy in của bạn trong khu vực 13, sau khi xong nhấn nút in 14.
Mọi thao tác khác bạn có thể tham khảo video tại:
Chúc các bạn thành công!
5. Nhận xét ưu khuyết điểm và những kinh nghiệm bản thân về Nero 11:
Ưu điểm:
ghi đa chức năng các loại đĩa, có thể ghi đĩa với tính ổn định cao
tránh mất dữ liệu khi đĩa xước, không rớt đĩa trong quá trình ghi như 1
số phần mềm khác, ghi được đĩa video tự chạy và đĩa tự boot với độ ổn
định cao. Giao diện thân thiện và dễ sử dụng, có update đĩa Blue-ray
nhưng chưa ứng dụng nhiều nên mình không tiện giới thiệu ở đây.
Khuyết điểm:
tổng dung lượng bộ cài khá nặng (367 Mb) so với nhiều phần mềm khác,
là phần mềm có tính phí nên gặp khó khăn nếu muốn sử dụng lâu dài.
Kinh nghiệm: 1 số kinh nghiệm mình đã nêu trong bài tuy nhiên mình xin
chia sẻ thêm là: ghi đĩa Data, album nhạc thì nên ghi bằng công cụ Nero
Express, ghi đĩa video thì nên ghi bằng Nero video, ghi đĩa boot hay
đĩa windows thì nên ghi bằng Nero Burning ROM. Khi ghi đĩa nên chọn tốc
độ vừa phải tránh hại ổ đĩa…
Tác giả: maiyeuem_89607 - Vũ Trung Tỵ ( bkav)
</blockquote>
<blockquote class="postcontent restore">
I. Giới thiệu chung và vai trò của việc ghi đĩa , Các phần mềm ghi đĩa chuyên dụng
II. Ghi đĩa bằng phần mềm thương mại có tính phí Nero 11
A. Đôi nét về phần mềm Nero
B. Hướng dẫn cài đặt
1. Chuẩn bị
2. Tiến hành cài đặt
C. Hướng dẫn sử dụng và tối ưu hóa
1.
Ghi đĩa với Nero Express: đĩa nhạc Mp3, đĩa nhạc CD (Audio CD),
đĩa ảnh (Photo), đĩa hình (Video), đĩa dữ liệu (Data)… thông thường
2. Ghi đĩa với Nero Video: Video tự chạy trên các thiết bị đọc đĩa (Đầu DVD, VCD, Máy tính,…)
3. Ghi đĩa với Nero burning ROM: Ghi file ảnh đĩa (iso, ima,... có
thể boot hoặc không boot nên đĩa), vận dụng khi đĩa boot và đĩa windows
4. Làm bìa đĩa với Nero ConvertDesigner
5. Nhận xét Ưu khuyết điểm và những kinh nghiệm bản thân về Nero 11
III. Hướng dẫn ghi đĩa với phần mềm miễn phí CDBurnerXP
A. Giới thiệu chung
B. Hướng dẫn cài đặt
C. Hướng dẫn sử dụng và tối ưu hóa
1. Data disc:Ghi đĩa dữ liệu data.
2. Audio disc: Ghi đĩa audio
3. Burn iso image: Ghi file ảnh đĩa hỗ trợ 2 định dạng *.iso và *.mds
4. Copy or grab disc: Copy đĩa ra nhiều đĩa khác
5. Erase disc: Tẩy đĩa (áp dụng với đĩa có thể xóa đi ghi lại) để ghi lại.
6. Nhận xét đánh giá
IV. Hướng dẫn ghi đĩa với phần mềm miễn phí InfraRecorder
A. Giới thiệu chung
B. Hướng dẫn cài đặt
C. Hướng dẫn sử dụng và tối ưu hóa
D. Nhận xét đánh giá
V. Phần mềm miễn phí chuyên dụng làm mác (nhãn) đĩa Disketch CD Label Software
A. Giới thiệu chung
B. Hướng dẫn cài đặt
C. Hướng dẫn sử dụng
D. Nhận xét đánh giá
VI. Tổng kết Nội dung
I. Giới thiệu chung và vai trò của ghi đĩa, các phần mềm chuyên dụng
Vẫn biết rằng ghi đĩa không chỉ là một trong những cách mà chúng ta lưu
trữ dữ liệu mà còn là việc thường xuyên đối với các cửa hàng bán đĩa,
các bạn làm clip hình ảnh, nhạc và film... Tạo và ghi đĩa ngày càng có
vai trò quan trọng và dường như trong cuộc sống ai cũng sẽ sử dụng tới.
Tuy nhiên, ghi thế nào cho đúng cách để không lãng phí đĩa thì không
phải ai cũng biết. Tạo và ghi đĩa cũng có rất nhiều kiểu cũng như nhiều
cách thức khác nhau.
Sau đây mình xin giới thiệu với các bạn 3 phần mềm ghi đĩa thông dụng nhất hiện nay:
+ Phần mềm ghi đĩa đa tính năng thương mại có tính phí Nero 11
+ Phần mềm ghi đĩa miễn phí CDBurnerXP
+ Phần mềm ghi đĩa miễn phí InfraRecorderNhãn đĩa đẹp
cũng là 1 phần không thể thiếu để thu hút người xem. Nero có tích hợp
làm nhãn đĩa nhưng mình vẫn giới thiệu thêm với các bạn phần mềm làm
nhãn đĩa gọn nhẹ dễ sử dụng Disketch CD Label Software.
Ngoài ra hiện nay có rất nhiều phần mềm khác nhưng ít được mọi người sử dụng nên mình sẽ không đề cập đến!
III. Ghi đĩa bằng phần mềm thương mại Nero 11
A. Đôi nét về phần mềm Nero:
Nero là phần mềm ghi đĩa tốt nhất hiện nay, được rất nhiều người sử dụng
vì tính năng ổn định và chất lượng đĩa sau khi ghi là rất tốt, tuy
nhiên có tính phí nên cũng ít người có khả năng dùng được.
Ở đây ta chỉ viết tới 4 công cụ của Nero là: Nero Express, Nero Video, Nero Burning Rom, Nero Convertdesigner.
B. Hướng dẫn cài đặt
1. Chuẩn bị:
Bộ cài đặt Nero 11 dùng thử 15 ngày tải tại đây: ( hiện tại mình chưa
tìm được bản Crack- chắc nó mới quá chưa có đại ca nào sử nó được
http://ftp22.nero.com/Nero11/79a1617...1000_trial.exe
Vì đây là bản dùng thử 15 ngày nên bạn sẽ không phải lo về vấn đề bản quyền.
Trang chủ Nero:http://www.nero.com/"]www.Nero.com
Nếu máy tính bạn không có kết nối internet khi cài Nero 11, bạn hãy tải NET.framework 4.0 về cài trước khi cài Nero tại địa chỉ:http://download.microsoft.com/downlo...Full_setup.exe
2. Tiến hành cài đặt
Chạy file “Nero-11.0.11000_trial.exe” để tiến hành cài đặt:
Nhấn Install để tiến hành cài đặt. Chú ý rằng Nero 11 có yêu cầu
cài NET.framework 4.0, nên bạn có thể cài NET.framework 4.0 trước khi
cài Nero hoặc nếu không Nero sẽ tự kết nối internet và tải về cài
NET.framework 4.0 trong bước này như sau:
Bước này mất khá nhiều thời gian, bạn hãy kiên nhẫn chờ khoảng 10 phút.
Sau đó Nero sẽ hỏi bạn có restart lại không bạn chọn Yes để restart lại, sau khi khởi động lại quá trình cài đặt sẽ tiếp tục. Nero sẽ hỏi bạn có cài tiếp không, bạn chọn Ok để tiếp tục cài, tiếp đến bạn sẽ thấy:
Bạn chọn Next để tiếp tục, tiếp đến:
Làm theo các bước hướng dẫn:
Giờ thì chờ vài phút để quá trình cài đặt hoàn tất:
Nhấn Finish ở cửa sổ tiếp để kết thúc quá trình cài đặt:
C. Hướng dẫn sử dụng và tối ưu hóa
Sau khi cài xong trên mà hình sẽ xuất hiện biểu tượng:
1.
Ghi đĩa với Nero Express đĩa nhạc Mp3, đĩa nhạc CD (Audio CD),
đĩa ảnh (Photo), đĩa hình (Video), đĩa dữ liệu (Data)…thông thường
Có 2 cách để chạy Nero Express
- Cách 1: vào start gõ Nero Express và chạy chương trình
- Cách 2: chạy thông qua Nero Burning ROM 11 trên Desktop, mình sẽ giới thiệu dưới đây:
Vì là lần đầu tiên chạy trương trình nên sẽ xuất hiện thông báo:
Bạn hãy đóng thông báo này lại và bạn sẽ thấy như sau:
Tiếp đến bạn chọn:
Bạn cũng có thể mở Nero Express theo cách thứ nhất. Và đây là giao diện Nero Express:
Sau đây mình sẽ đi vào hướng dẫn burn đĩa với từng công cụ của Nero
Express (mình sẽ hướng dẫn với đĩa DVD, đĩa CD các bạn làm tương tự):
A. Burn đĩa dữ liệu Data (ghi đĩa game, hình ảnh hay đơn giản là những dữ liệu mà bạn muốn ghi ra đĩa để lưu trữ, gửi cho đối tác, bạn bè...)
Cho đĩa trắng vào ổ đĩa, tiếp đến chọn Data DVD và làm theo hướng dẫn:
Đĩa Data không bảo mật
Ở cửa sổ tiếp bạn chọn Add, sau đó bạn chọn All Files
Sau đó chọn file và thêm vào, bạn có thể thêm nhiều file 1 lúc bằng cách
giữ phím Ctrl hoặc thêm nhiều lần cho đến hết dung lượng ổ đĩa.
Tiếp đến:
Giờ chỉ việc ngồi chờ burn xong, nếu bạn chọn burn nhiều hơn 1 đĩa thì sẽ burn lần lượt.
Đĩa Data bảo mật (Đặt mật khẩu bảo mật dữ liệu)
Bạn chọn:
Tiếp đến:
Tiếp đến bạn đặt mật khẩu cho đĩa:
Xác nhận đặt mật khẩu:
Sau đó bạn tiến hành Add file để ghi:
Chọn các file bạn muốn ghi ra đĩa và thêm vào để ghi:
Sau đó bạn chọn Add, bạn sẽ thấy các file bảo mật nằm cạnh các file đã add trên khung thông tin file. Nhấn Next để tiếp tục:
Tiếp đến là thiết lập thông tin ghi đĩa:
Vậy là bạn đã có 1 đĩa Data được bảo mật bằng password.
Chúc bạn thành công!
Ghi lên đĩa Blue-ray: Bru-ray Data disc
Blue-ray đang được các nhà sản xuất đĩa định nghĩa là một thế hệ đĩa
quang của tương lai. Hiện nay thiết bị ghi và đọc đĩa này còn ít nên
mình sẽ không đề cập đến
Burn Audio ( Music)
Cho đĩa trắng vào ổ đĩa, tiếp đến chọn Music và làm theo hướng dẫn:
- Audio CD
Là đĩa nhạc CD mà bạn hay mua ở ngoài thị trường, đĩa này có đặc điểm:
số lượng bài ít thường tối đa 20 bài là hết và muốn copy vào máy tính để
nghe thì chỉ có 1 cách là dùng chương trình RIP lại thành Mp3 hay Wav.
Loại này khi chép nhạc vào đĩa CD thì phụ thuộc vào số phút ghi trên
đĩa CD, ví dụ đĩa bán ở ngoài là 80min thì nó ghi được tối đa 80 phút
nhạc, suy ra 1 bài có 5 phút thì chỉ chép được tối đa 16
bài hát Audio CD vào đĩa này.
-Jukebox Audio CD và Jukebox Audio DVD
Là đĩa chứa rất nhiều bài nhạc nhưng đã nén lại thành file Mp3 và bạn có thể copy
và paste vào máy tính của mình bất cứ lúc nào mà không cần dùng chương
trình thứ 3 để RIP lại, đặc điểm của đĩa này là chứa được rất nhiều bài
hát, ví dụ với đĩa CD bán ngoài thị trường thì chứa được khoảng trên
dưới 130 bài hát Mp3, loại này chép vào đĩa CD thì theo qui định giới
hạn cũa đĩa CD trắng đó, ví dụ đĩa CD trắng đó chứa được Maximum là
700MB thì chỉ chép được 700MB.
Sau đây mình sẽ giới thiệu cách ghi đĩa Audio CD, còn các đĩa khác thì tương tự, đầu tiên bạn chọn:
Tiếp đến các bạn thiết lập tùy chỉnh và chọn Add để add file vào:
Tiếp đến:
Tiếp tục:
Next tiếp:
Sau khi thiết lập xong nhấn Burn và ngồi chờ thành quả.
c. Burn DVD video file: ghi file video dạng *.vob,*.bup,*.ifo
Cho đĩa DVD trắng vào và làm theo hướng dẫn:
Tiếp theo bạn chọn DVD phù hợp, sẽ có 2 loại là:
DVD5 (4.7 Gb) và DVD9 (8.0 Gb), sau đó bạn chọn Add
Tiếp đến:
Chọn file và chọn Add, chú ý là chỉ hỗ trợ file video DVD ở dạng *.vob, *.bup,*.ifo.
Sau khi add xong các file video cần ghi thì nhấn Next
Tiếp theo:
Sau khi tùy chỉnh xong thì nhấn burn, ngồi chờ đĩa burn xong là được.
d. Copy đĩa: copy từ 1 đĩa ra nhiều đĩa
Cho đĩa chứa dữ liệu cần copy vào ổ đĩa, tại giao diện chính chọn:
Tiếp đến:
Nhấn Copy để sao chép đĩa, quá trình copy diễn ra:
Sau khi kết thúc quá trình sao chép sẽ có thông báo như sau để bạn đưa đĩa vào:
Bây giờ bạn hãy đưa đĩa trắng vào thì quá trình ghi đĩa sẽ tự động tiến hành (nếu nhiều đĩa thì sẽ ghi từng cái một)
Ưu điểm: ghi được nhiều chức năng: Data, video, copy đĩa, các album nhạc Mp3,…
Khuyết điểm:
khó khăn với đa số định dạng video. Với các video dạng *.avi,
*.mpg,*.flv… thì bạn phải convert sang định dạng *.vob hoặc *.bup khi
ghi DVD ( còn VCD, video ngắn trên CD thì vẫn áp dụng được), ví dụ như
ghi video tạo từ cuộc thi KT06.
Cách khắc phục: Cách ghi video dưới đây sẽ đảm bảo tốt nhất việc này
2. Ghi đĩa với Nero Video 11: video tự chạy trên các thiết bị đọc đĩa (Đầu DVD, VCD, Máy tính,…)
Trên màn hình desktop chọn Nero Video 11:
Giao diện của chương trình:
Trong khung ở trên ta quan tâm tới 3 chức năng:
+ DVD: Video DVD (burn đĩa DVD)
- DVD video: video DVD thông thường
- Mini DVD: video DVD trên đĩa CD
+Video CD: Video CD (burn đĩa VCD)Các bước tiến hành burn DVD và
CD tương tự nhau, bạn cần burn DVD hay CD thì chỉ cần chọn chức năng đó
và làm theo các bước dưới đây. Mình sẽ lấy burn DVD-video và Video CD
làm ví dụ:
A. Burn video DVD
Đầu tiên chọn: DVD, sau đó chọn DVD-video
Chọn loại DVD của bạn ( DVD9, DVD,…)
Tiếp đến: chọn Import -> Import Files
Tiếp đến bạn chọn file video và làm theo hướng dẫn:
Sau khi add video xong bạn sẽ thấy như sau:
Nhấn Next để tiếp tục:
Khung cửa sổ các bạn nhìn thấy sẽ hiển thị trên thiết bị phát khi phát
đĩa này. Bạn có thể đổi tên cho từng video của mình, chọn và thiết lập
kiểu menu cho đẹp mắt.
Bạn có thể lấy thêm menu bằng cách làm như sau: chọn More Menu Template
Tiếp đến click chuột vào here:
Bạn sẽ chuyển sang trang để tải thêm menu cho Nero của bạn. Hoặc bạn
có thể truy cập trực tiếp vào đây để tải thêm nhiều gói menu template
về http://www.Nero.com/link.php?la=en-U...24&ai=16&ma=90
Sau khi đã chọn được menu thích hợp và tùy chỉnh xong, bạn nhấn Next để tiếp tục:
Tiếp đến bạn có thể xem thử giống như trên thiết bị phát, sau khi đã vừa ý thì nhấn Next để tiếp tục:
Bạn phải chắc là đã cho đĩa trắng vào rồi, tiếp đó nhấn Burn
Chờ quá trình burn xong là được rồi đó.
Chúc bạn thành công!
B. Burn Video CD
Cho CD trắng vào ổ đĩa.
Đầu tiên bạn chọn: Video CD
Tiếp đến:
Nhấn Import Files để thêm file video:
Sau khi thêm file video:
Nhấn Next để tiếp tục:
Tương tự như ghi DVD, nhấn Next để tiếp tục:
Tiếp đến:
Chờ quá trình kết thúc là bạn đã có đĩa video CD cho riêng mình rồi đó.
Chúc bạn thành công!!!
Ưu điểm: burn đĩa rất ổn định
không bị rớt đĩa, xem được trên các phương tiện như đầu DVD,VCD,… Có
menu đẹp mắt, khắc phục được việc ghi đĩa gặp khó khăn với một số định
dạng video (Như trên đã nói thì các định dạng *.avi, *.mpg,*.flv… thì
bạn phải sử dụng phần mềm khác convert sang định dạng *.vob hoặc
*.bup), làm Nero hoàn thiện hơn.
Nhược điểm: thời gian có thể dài vì phải convert và tạo menu, thông thường DVD mất khoảng 20 phút.
3.
Ghi đĩa với Nero Burning ROM:ghi file ảnh (iso, ima,… có thể boot
hoặc không boot nên đĩa), vận dụng khi ghi đĩa boot và đĩa windows
Kích vào biểu tượng Nero Burning ROM trên desktop để chạy chương trình hoặc có thể vào start gõ Nero Burning ROM:
Giao diện chính của chương trình:
Tại đây có: loại đĩa DVD hay CD và các kiểu ghi đĩa tương ứng:
Ở đây mình chỉ giới thiệu ghi file image *.iso bình thường và file *.iso
boot, các file image khác các bạn làm tương tự. Mình sẽ ví dụ với đĩa
DVD, đĩa CD các bạn làm tương tự nhé.
Đôi khi chúng ta có các file iso của 1 đĩa nhạc và muốn ghi ra đĩa, hãy
chọn DVD ROM (iso). Nếu chúng ta có 1 file iso để boot ví dụ như
setupwindows7.iso hay hiren.iso ta muốn ghi đĩa boot mặc dù trước đó
file iso đó có thể boot được hoặc không do driver, bạn hãy chọn DVD ROM
(boot) là bạn có thể yên tâm rằng đĩa sẽ boot được. Đôi khi để ghi file
iso nhạc tự chạy ta cũng dùng chức năng này.
Mình sẽ lấy ghi file yêu cầu boot DVD ROM (boot) làm ví dụ, còn DVD ROM (iso) thì tương tự.
Đầu tiên chọn DVD ROM (boot), sau đó nhấn Open để mở file iso cần ghi:

Tìm đến file iso và add vào theo hướng dẫn:

Sau đó xác lập các thông tin về ghi đĩa:

Cuối cùng chọn Burn để ghi tiến hành ghi đĩa:

Các bạn có thể tham khảo ghi đĩa tại đây: https://www.youtube.com/watch?v=lURq71bcUM4
Chúc các bạn thành công!
4. Làm bìa đĩa với Nero ConverDesigner
Để mở công cụ này của Nero 11 có 2 cách:
- Cách 1: mở thông qua Nero Video11
- Cách 2: vào Start, chọn All Program, tiếp tục chọn Nero, trỏ tới Nero11, chọn Nero ConverDesigner:
Cách 2 thì đơn giản rồi sau đây mình sẽ giới thiệu cách 1
Trên màn hình desktop bạn chạy Nero video 11, tiếp đến chọn như hình dưới:
Chọn “Make Convers and Label”
Giao diện của Nero ConverDesigner:
Trước tiên ta cần thiết lập cấu hình tối ưu hệ thống:
+Nhấn Cancel:
Tiếp đến:
Tiếp đến bỏ dấu chọn Print elements by default với tất cả các thành phần bên khung Paper Stock (trừ phần Disc là vẫn để dấu tích đó)
Tiếp đến nhấn OK:
Bây giờ ta sẽ tạo mới nhãn đĩa: chọn File, chọn New:
ở đây sẽ có các mẫu cho bạn chọn, bạn chọn một mẫu rồi nhấn OK, hoặc tự thiết kế thì chọn như hình sau rồi nhấn OK:
Sau đó bạn thỏa sức sáng tạo bìa đĩa với các công cụ trong khung:
Tiếp:
Sau khi thiết kế xong bạn in ra bằng cách chọn Print:
Bạn thiết lập các tùy chỉnh trong khu vực 12, chọn máy in của bạn trong khu vực 13, sau khi xong nhấn nút in 14.
Mọi thao tác khác bạn có thể tham khảo video tại:
Chúc các bạn thành công!
5. Nhận xét ưu khuyết điểm và những kinh nghiệm bản thân về Nero 11:
Ưu điểm:
ghi đa chức năng các loại đĩa, có thể ghi đĩa với tính ổn định cao
tránh mất dữ liệu khi đĩa xước, không rớt đĩa trong quá trình ghi như 1
số phần mềm khác, ghi được đĩa video tự chạy và đĩa tự boot với độ ổn
định cao. Giao diện thân thiện và dễ sử dụng, có update đĩa Blue-ray
nhưng chưa ứng dụng nhiều nên mình không tiện giới thiệu ở đây.
Khuyết điểm:
tổng dung lượng bộ cài khá nặng (367 Mb) so với nhiều phần mềm khác,
là phần mềm có tính phí nên gặp khó khăn nếu muốn sử dụng lâu dài.
Kinh nghiệm: 1 số kinh nghiệm mình đã nêu trong bài tuy nhiên mình xin
chia sẻ thêm là: ghi đĩa Data, album nhạc thì nên ghi bằng công cụ Nero
Express, ghi đĩa video thì nên ghi bằng Nero video, ghi đĩa boot hay
đĩa windows thì nên ghi bằng Nero Burning ROM. Khi ghi đĩa nên chọn tốc
độ vừa phải tránh hại ổ đĩa…
Tác giả: maiyeuem_89607 - Vũ Trung Tỵ ( bkav)
</blockquote>
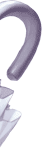
 NaN
NaN