Cài Windows 7 với chế độ Boot từ USB cho những máy không ghi đĩa, không đĩa DVD
<blockquote class="postcontent restore">
Windows 7 có ưu điểm đó là nó cho phép bạn cài đặt từ ổ cứng. Khi
bạn có một bộ cài bản Windows 7 ở dạng chuẩn .iso thì bạn có thể giải
nén nó vào một thư mục. Tiếp tục bạn sẽ chạy file setup.exe có
trong thư mục đó để cài đặt Windows 7. Việc cài như thế tiến hành bình
thường giống như cài trên DVD nhưng có 2 chú ý quan trọng:
- Khi chọn phân vùng cài Windows 7 thì phân vùng đó cần được định dạng NTFS từ trước.
- Dung lượng trống của phân vùng cài Windows 7 đó cần phải ít nhất là 6,3 Gb.
Bạn có thể cài theo cách này vào cài vào phân vùng bạn đang dùng Windows hoặc một phân vùng khác.
Tuy nhiên cách cài Windows 7 như trên có một nhược điểm là nó không thể
cài được với những BIOS không tương thích với nó hoặc không tương thích
ACHI compliant. Nhược điểm nữa là khi phân vùng bạn chọn để cài nó vào
không phải là NTFS thì bạn sẽ không thể cài được. Vậy bạn chỉ có cách là
cài ở chế độ Boot từ đĩa DVD Windows 7.
Nhưng nhiều khi bạn lại ngại việc ghi nó lên đĩa DVD hoặc máy bạn chỉ có
ổ CD. Hoặc vì một lí do nào đó máy bạn bị hỏng ổ đĩa DVD và nhất là với
các máy tính xách tay nhỏ, máy Netbook không có ổ đĩa quang thì việc
cài từ đĩa DVD là không thể. Bài viết này mình sẽ hướng dẫn bạn tạo một
USB có thể cài Windows 7 giống như khi bạn ghi đĩa DVD và cài bằng đĩa
DVD.
Dụng cụ và phần mềm cần có:
- 1 chiếc USB 3Gb hoặc 4Gb.
- Bộ cài Windows 7 (Bạn có thể vào đây chọn link download Windows 7 build 7100-RC)
- Phần mềm Winrar (đây là bản 3.80 Regged) hoặc có thể là UltraISO
Bắt đầu:
1. Format USB với định dạng NTFS (Chú ý: Nếu bạn thực hiện format USB trên Windows Vista, Windows 7 thì bạn chỉ cần thực hiện bước 1.3)
1.1/ Với nhiều người thì việc format USB ở định dạng NTFS thì rất dễ. Bước này sẽ dành cho ai chưa biết.
- Bạn cắm USB vào máy tính. Bây giờ bạn hãy click chuột phải vào My computer >> Manager. Chọn tiếp Device Manager, Tại Disk drives bạn click chuột phải vào tên thiết bị USB và chọn Properties
 1.2/ Ở cửa sổ Properties của USB bạn hãy chuyển sang tab Policies và chọn Better performance rồi nhấn OK
1.2/ Ở cửa sổ Properties của USB bạn hãy chuyển sang tab Policies và chọn Better performance rồi nhấn OK
 1.3/ Bây giờ bạn vào Windows Explorer chọn thiết bị USB của bạn và format nó. Cửa sổ format bạn chọn File system là NTFS
1.3/ Bây giờ bạn vào Windows Explorer chọn thiết bị USB của bạn và format nó. Cửa sổ format bạn chọn File system là NTFS
 - Xong bước 1.
- Xong bước 1.
2. Active ổ đĩa USB của bạn
2.1 Nếu bạn đang làm trên Windows XP
Download WBR Wizard tại http://mbrwizard.com/MBRWiz2.0.zip. Sau khi download sử dụng Winrar hoặc Winzip để giải nén, chứa file vào ổ đĩa C để dễ sử dụng về sau.
Click Start, chọn run, điền cmd vào hộp thoại và nhấn Enter. Tại cửa sổ Command Prompt mới hiện ra, bạn điền cd\ để trở về ổ đĩa C. Bây giờ, gõ tiếp câu lệnh: Mbrwiz /list và nhấn enter.
Danh sách các ổ đĩa đang có trên hệ thống sẽ được liệt kê. Ban ghi nhớ
lại số thứ tự của USB đang cắm trên hệ thống (nhận biết dựa vào dung
lượng của ổ đĩa, như hình dưới đây).
 Tiếp theo, bạn gõ câu lệnh:
Tiếp theo, bạn gõ câu lệnh:
Mbrwiz /disk=X /active=X (với X là số thứ tự của ổ đĩa USB bạn đã có ở trên) và nhấn Enter.
Như vậy là bạn đã active xong USB và chuyên sang bước 3 nhé!
2.2 Nếu bạn đang làm trên Windows Vista, Windows 7
Click
Start, điền cmd vào hộp thoại Search và nhấn Enter. Tại cửa sổ Command
Prompt, bạn điền lần lượt 2 câu lệnh sau : (sau mỗi câu lệnh nhấn Enter
để được thực thi)
Diskpart
List disk (Câu lệnh này sẽ hiển thị danh sách các ổ hiện có trên máy)
Ghi nhớ lại số thứ tự của ổ đĩa USB.

Tiếp theo, bạn gõ câu lệnh:
Select disk X (Với X là số thứ tự của USB đã có ở trên) và nhấn Enter.
Sau đó, gõ tiếp List partition và nhấn enter để liệt kê các phân vùng ổ đĩa có trên ổ USB. Ghi nhớ số thứ tự của phân vùng này.
Cuối cùng, gõ 2 câu lệnh sau: (sau mỗi câu lệnh nhấn enter để được thực thi)
Select partition Y (với Y là số thứ tự của phân vùng đã có ở trên).
Active
Nếu những câu lệnh của bạn thành công, cửa sổ Command Prompt sẽ có dạng như sau:
 3. Giải nén bộ cài Windows 7 và chạy bootsect
3. Giải nén bộ cài Windows 7 và chạy bootsect
- Tạo một thư mục có tên là Windows7 ở màn hình desktop
- Bạn dùng Winrar hoặc UltraISO mở bộ cài Windows 7 đã download về ổ cứng. Chọn tất cả nội dung bộ cài đã mở và chọn Extract to rồi dẫn đến thư mục Windows 7 ở desktop (giải nén vào thư mục Windows 7)
 - Sau đó vào Start >> All programs >> Accessories >> Command Prompt. (Hoặc mở Run, gõ vào cmd rồi Enter)
- Sau đó vào Start >> All programs >> Accessories >> Command Prompt. (Hoặc mở Run, gõ vào cmd rồi Enter)
- Cửa sổ Command Prompt (Dos) hiện ra các bạn gõ vào các lệnh sau:
Code: cd desktop/windows7/boot
bootsect /nt60 X: Gõ vào như trên, với cd là lệnh chuyển con
trỏ đến thư desktop, rồi tiếp tục đến thu mục Windows7, rồi tiếp đến
thư mục boot trong thư mục Windows7.
Sau khi gõ lệnh bootsect /nt60 X: (với X là ký hiệu ổ USB trong Windows Explorer, chẳng hạn là ổ F) thì bạn Enter và cho nó chạy, kết quả như hình.
Trong cửa sổ My Computer bạn thấy tên ổ USB của mình (ví dụ tên ổ USB là F)

 - Vậy là đã xong bước 2. Bây giờ bạn hãy copy toàn bộ nội dung có trong thư mục Windows7 ở Desktop vào USB.
- Vậy là đã xong bước 2. Bây giờ bạn hãy copy toàn bộ nội dung có trong thư mục Windows7 ở Desktop vào USB.
3. Chỉnh BIOS menu và cài đặt
- Sau bước 2 bạn khởi động lại máy, vẫn để USB trên máy
- Bạn vào BIOS thiết lập khởi động từ USB và chọn First Boot Device là USB-HDD. Thứ tự như hình bên dưới
(Lưu ý: Một số máy thì thiết lập khởi động (boot) có thể khác nên bạn chỉ tham khảo thôi nhé)
- Và máy bắt đầu boot từ USB.
 - Quá trình cài đặt tiếp tục với các bước hoàn toàn như trên đĩa DVD. Vậy là đã hoàn thành.
- Quá trình cài đặt tiếp tục với các bước hoàn toàn như trên đĩa DVD. Vậy là đã hoàn thành.
Bài hướng dẫn này nhìn thì có vẻ dài nhưng mà việc thực hiện rất đơn
giản. Có thể lần đầu bạn mất khoảng 15 - 20 phút vừa làm vừa xem hướng
dẫn nhưng những lần sau mình nghĩ bạn chỉ mất 8 - 10 phút. Với cách này
bạn có thể dùng USB để cài hoàn toàn giống đĩa DVD nên nó cho phép bạn
làm nhiều chức năng hơn cài từ ổ cứng đó là Format phân vùng, Xóa phân
vùng, Mở rộng phân vùng. Cách này cũng dùng để Repair khi Windows 7 bị
lỗi, lỗi Boot Manager. Chúc các bạn thành công!
<blockquote class="postcontent restore">
Windows 7 có ưu điểm đó là nó cho phép bạn cài đặt từ ổ cứng. Khi
bạn có một bộ cài bản Windows 7 ở dạng chuẩn .iso thì bạn có thể giải
nén nó vào một thư mục. Tiếp tục bạn sẽ chạy file setup.exe có
trong thư mục đó để cài đặt Windows 7. Việc cài như thế tiến hành bình
thường giống như cài trên DVD nhưng có 2 chú ý quan trọng:
- Khi chọn phân vùng cài Windows 7 thì phân vùng đó cần được định dạng NTFS từ trước.
- Dung lượng trống của phân vùng cài Windows 7 đó cần phải ít nhất là 6,3 Gb.
Bạn có thể cài theo cách này vào cài vào phân vùng bạn đang dùng Windows hoặc một phân vùng khác.
Tuy nhiên cách cài Windows 7 như trên có một nhược điểm là nó không thể
cài được với những BIOS không tương thích với nó hoặc không tương thích
ACHI compliant. Nhược điểm nữa là khi phân vùng bạn chọn để cài nó vào
không phải là NTFS thì bạn sẽ không thể cài được. Vậy bạn chỉ có cách là
cài ở chế độ Boot từ đĩa DVD Windows 7.
Nhưng nhiều khi bạn lại ngại việc ghi nó lên đĩa DVD hoặc máy bạn chỉ có
ổ CD. Hoặc vì một lí do nào đó máy bạn bị hỏng ổ đĩa DVD và nhất là với
các máy tính xách tay nhỏ, máy Netbook không có ổ đĩa quang thì việc
cài từ đĩa DVD là không thể. Bài viết này mình sẽ hướng dẫn bạn tạo một
USB có thể cài Windows 7 giống như khi bạn ghi đĩa DVD và cài bằng đĩa
DVD.
Dụng cụ và phần mềm cần có:
- 1 chiếc USB 3Gb hoặc 4Gb.
- Bộ cài Windows 7 (Bạn có thể vào đây chọn link download Windows 7 build 7100-RC)
- Phần mềm Winrar (đây là bản 3.80 Regged) hoặc có thể là UltraISO
Bắt đầu:
1. Format USB với định dạng NTFS (Chú ý: Nếu bạn thực hiện format USB trên Windows Vista, Windows 7 thì bạn chỉ cần thực hiện bước 1.3)
1.1/ Với nhiều người thì việc format USB ở định dạng NTFS thì rất dễ. Bước này sẽ dành cho ai chưa biết.
- Bạn cắm USB vào máy tính. Bây giờ bạn hãy click chuột phải vào My computer >> Manager. Chọn tiếp Device Manager, Tại Disk drives bạn click chuột phải vào tên thiết bị USB và chọn Properties



2. Active ổ đĩa USB của bạn
2.1 Nếu bạn đang làm trên Windows XP
Download WBR Wizard tại http://mbrwizard.com/MBRWiz2.0.zip. Sau khi download sử dụng Winrar hoặc Winzip để giải nén, chứa file vào ổ đĩa C để dễ sử dụng về sau.
Click Start, chọn run, điền cmd vào hộp thoại và nhấn Enter. Tại cửa sổ Command Prompt mới hiện ra, bạn điền cd\ để trở về ổ đĩa C. Bây giờ, gõ tiếp câu lệnh: Mbrwiz /list và nhấn enter.
Danh sách các ổ đĩa đang có trên hệ thống sẽ được liệt kê. Ban ghi nhớ
lại số thứ tự của USB đang cắm trên hệ thống (nhận biết dựa vào dung
lượng của ổ đĩa, như hình dưới đây).

Mbrwiz /disk=X /active=X (với X là số thứ tự của ổ đĩa USB bạn đã có ở trên) và nhấn Enter.
Như vậy là bạn đã active xong USB và chuyên sang bước 3 nhé!
2.2 Nếu bạn đang làm trên Windows Vista, Windows 7
Click
Start, điền cmd vào hộp thoại Search và nhấn Enter. Tại cửa sổ Command
Prompt, bạn điền lần lượt 2 câu lệnh sau : (sau mỗi câu lệnh nhấn Enter
để được thực thi)
Diskpart
List disk (Câu lệnh này sẽ hiển thị danh sách các ổ hiện có trên máy)
Ghi nhớ lại số thứ tự của ổ đĩa USB.

Tiếp theo, bạn gõ câu lệnh:
Select disk X (Với X là số thứ tự của USB đã có ở trên) và nhấn Enter.
Sau đó, gõ tiếp List partition và nhấn enter để liệt kê các phân vùng ổ đĩa có trên ổ USB. Ghi nhớ số thứ tự của phân vùng này.
Cuối cùng, gõ 2 câu lệnh sau: (sau mỗi câu lệnh nhấn enter để được thực thi)
Select partition Y (với Y là số thứ tự của phân vùng đã có ở trên).
Active
Nếu những câu lệnh của bạn thành công, cửa sổ Command Prompt sẽ có dạng như sau:

- Tạo một thư mục có tên là Windows7 ở màn hình desktop
- Bạn dùng Winrar hoặc UltraISO mở bộ cài Windows 7 đã download về ổ cứng. Chọn tất cả nội dung bộ cài đã mở và chọn Extract to rồi dẫn đến thư mục Windows 7 ở desktop (giải nén vào thư mục Windows 7)

- Cửa sổ Command Prompt (Dos) hiện ra các bạn gõ vào các lệnh sau:
Code: cd desktop/windows7/boot
bootsect /nt60 X: Gõ vào như trên, với cd là lệnh chuyển con
trỏ đến thư desktop, rồi tiếp tục đến thu mục Windows7, rồi tiếp đến
thư mục boot trong thư mục Windows7.
Sau khi gõ lệnh bootsect /nt60 X: (với X là ký hiệu ổ USB trong Windows Explorer, chẳng hạn là ổ F) thì bạn Enter và cho nó chạy, kết quả như hình.
Trong cửa sổ My Computer bạn thấy tên ổ USB của mình (ví dụ tên ổ USB là F)


3. Chỉnh BIOS menu và cài đặt
- Sau bước 2 bạn khởi động lại máy, vẫn để USB trên máy
- Bạn vào BIOS thiết lập khởi động từ USB và chọn First Boot Device là USB-HDD. Thứ tự như hình bên dưới
(Lưu ý: Một số máy thì thiết lập khởi động (boot) có thể khác nên bạn chỉ tham khảo thôi nhé)
Vào đây để chọn thiết bị khởi động

Chọn khởi động từ USB, kéo USB lên vị trí số 1

Sau bước trên quay lại và chọn USB-HDD cho First Boot Device

- Đến đây rồi bạn lưu thiết lập BIOS này lại (nhấn F10, Chọn Y, Enter)
Chọn khởi động từ USB, kéo USB lên vị trí số 1

Sau bước trên quay lại và chọn USB-HDD cho First Boot Device

- Và máy bắt đầu boot từ USB.

Bài hướng dẫn này nhìn thì có vẻ dài nhưng mà việc thực hiện rất đơn
giản. Có thể lần đầu bạn mất khoảng 15 - 20 phút vừa làm vừa xem hướng
dẫn nhưng những lần sau mình nghĩ bạn chỉ mất 8 - 10 phút. Với cách này
bạn có thể dùng USB để cài hoàn toàn giống đĩa DVD nên nó cho phép bạn
làm nhiều chức năng hơn cài từ ổ cứng đó là Format phân vùng, Xóa phân
vùng, Mở rộng phân vùng. Cách này cũng dùng để Repair khi Windows 7 bị
lỗi, lỗi Boot Manager. Chúc các bạn thành công!
Theo Vn-Zoom
</blockquote>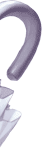
 NaN
NaN
 , nhưng dù sao cũng thanks ông bác 1 cái phết
, nhưng dù sao cũng thanks ông bác 1 cái phết 

